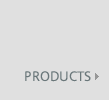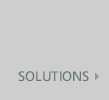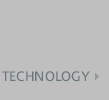Level 2
An easy-to-use interface encompassing a broad range of mass spectrometry expertise with a simple navigational tool—the Griffin Start Page. Most commonly used and requires some basic method development skills, as well as data interpretation.
Connect / Disconnect
Power Up / Down
Method Selection
Viewing Result Data
Instrument Health & Tuning
Homepage Disconnected --> Homepage Connected to GRIFFIN GC/MS
When the system is disconnected, users can either View or Analyze Result Files and View or Edit Method Files. Once a connection has been established with the instrument, the Start Page provides instrument specific statistics and information and users are able to run analyses. In addition, buttons located on the Start Page launch essential software features to allow users to navigate through the software through a convenient, single window interface.
The Griffin platform of instrumentation is designed to sequentially and safely power up/down its components using the Auto Power Control interface within GSS. This feature provides real-time visual monitoring of essential processes including gas flow, vacuum pressure purge, heating, and calibration. The user may also manually edit the power controls by selecting Instrument/Configuration/Power.
Method Development and Method Selection
From the Start Page, users can develop new methods or edit already existing ones. The Method Files button located on the bottom portion of the Start Page opens a list of accessible methods for the Operator to use. Once a method is highlighted, users can select Run to begin the scan process or edit the method file.
The Method Wizard allows users to run pre-determined methods following sample collection. The Method Wizard presents the user with a series of questions that completes the method prior to executing the scan. Advanced user levels have the ability to customize the content of the Method Wizard to suit organizational/situational needs.
Selecting the Result Files button located in the lower portion of the Start Page displays a list of
recent result files for the user to view. Users can also manage result files with the Result Library feature. Browse allows users to open a result file located on the PC or network that is not
currently displayed in the list. The Result Viewer provides the user with a simple synopsis of information gathered during the run with the Target/Scan List and Search Details. The Analyze button maps to an advanced user feature which
expands the functionality of the Result View window and displays a Target/Scan List, Chromatogram, Search Details, and Spectra.
- Target/Scan List provides the names, retention times, match factors, and concentrations of
compounds representing significant peaks across the TIC (Total Ion Chromatogram) (located to
the right of the list) marked by small triangular identifiers along the top. If a compound is
highlighted in this list, the compound's peak will be selected on the chromatogram with a purple
highlight. - The TIC shows the real-time chromatographic separation of various compounds within the sample Data Analysis (x-axis) and their abundance. Detected compounds are represented by the graph's peaks, which are identified in the Target/Scan List.
- The Search Details section lists background search results for each detected compound in the scan (as available). These results are generated by background searches of user-defined libraries including NIST and AMDIS, and include the Griffin Match Factor (GMF). Spectral results are displayed tiled or overlaid in red for comparison with the scan spectrum.
- A Spectrum represents the results of further mass analysis with m/z (mass-to-charge) ratios of ionized components (x-axis) and their abundance (y-axis). The scan's original spectrum is displayed in purple, while the library comparison (red) spectrum generated by the Search Details feature is displayed to assist users with compound identification.
The Instrument Status feature provides a list of essential vacuum, inlet, and MS system components allowing users to compare real-time operating statistics with component set points at any time during instrument operation. This feature is especially helpful for diagnostics and diligent monitoring of specific instrument components. Advanced users maintain the ability to enable/disable the monitoring of specific components and may also write and update default set points.